How To Create A Publication
Lesson 3: Creating a New Publication
/en/publisher2010/producing-a-publication/content/
Introduction
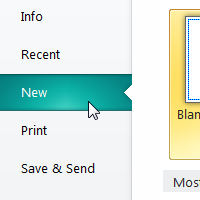
In the previous lesson, you learned about planning and designing a publication. With that knowledge, you're now ready to create a new publication.
In this lesson, you'll learn how to create a new publication using either a template or a blank page. You'll also learn how to customize your publication by modifying page layout, applying a new template, and adding, deleting, and rearranging pages.
Creating a new publication
Publisher offers dozens of templates for almost any type of publication you would want to create, including brochures, newsletters, and greeting cards. Of course, if you can't find a template you like you can always modify one to suit your needs or even create a publication from a blank page. Understanding Publisher's templates and layout tools will help you create publications that look the way you want.
To create a new publication from a template:
- Click the File tab to go to Backstage view, then select New. The Available Templates pane will appear.
- Select the type of publication you wish to create.
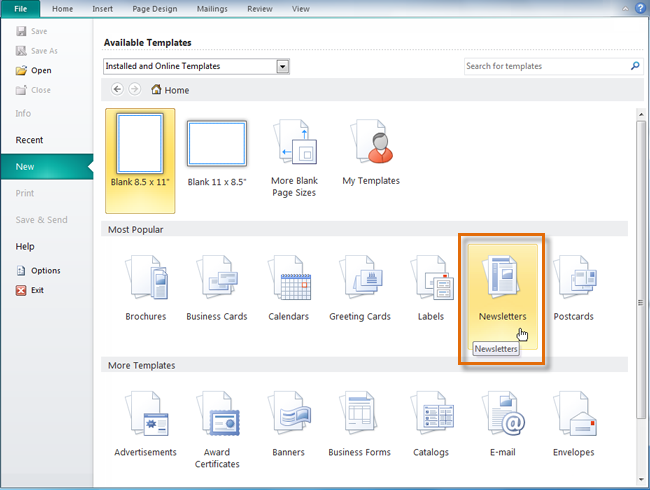 Available template types
Available template types - A selection of templates will appear in the Available Templates pane. Choose from one of two categories:
- Office.com templates, which include templates created by other users. User-created templates are indicated with a User icon
 . Although Microsoft does review these templates, you should use caution when downloading them, as they are not guaranteed to be free of viruses and other problems.
. Although Microsoft does review these templates, you should use caution when downloading them, as they are not guaranteed to be free of viruses and other problems.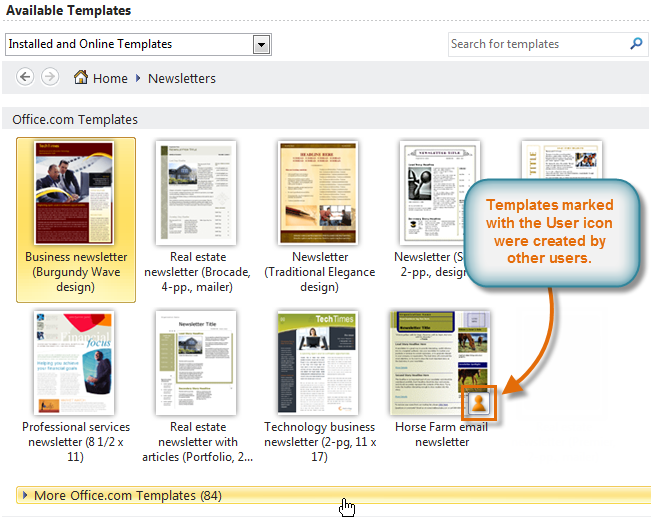 Office.com templates
Office.com templates - Installed templates created by Microsoft.
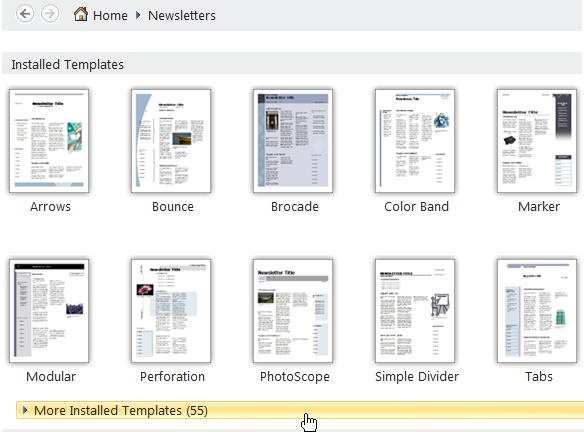 Templates already installed on your computer
Templates already installed on your computer
- Office.com templates, which include templates created by other users. User-created templates are indicated with a User icon
- A preview of the selected template will appear in the Preview pane on the right. Review the template, and modify template options as desired.
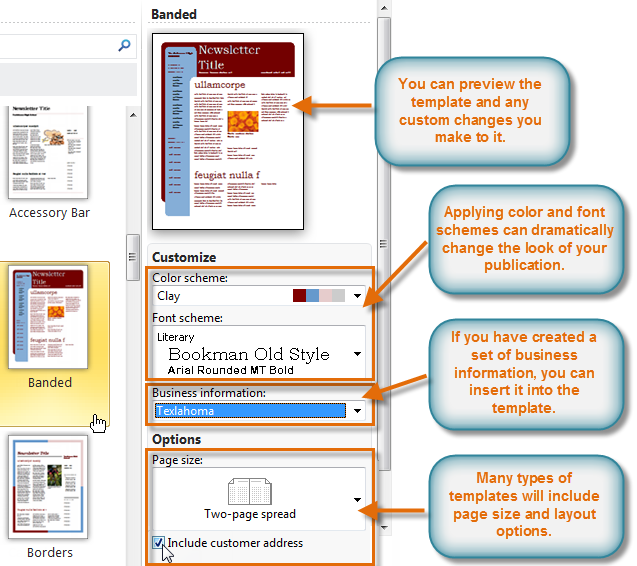 Previewing and customizing the template
Previewing and customizing the template - When you are satisfied with the template, click Create.
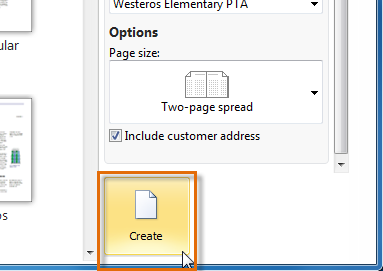 The Create button
The Create button - The new publication will be created.
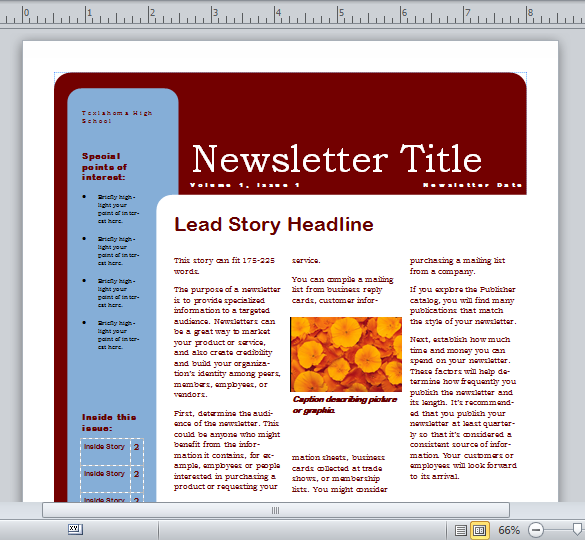 The created publication
The created publication
Depending on the type of publication you create, your template may offer more customization options than shown in the example above.
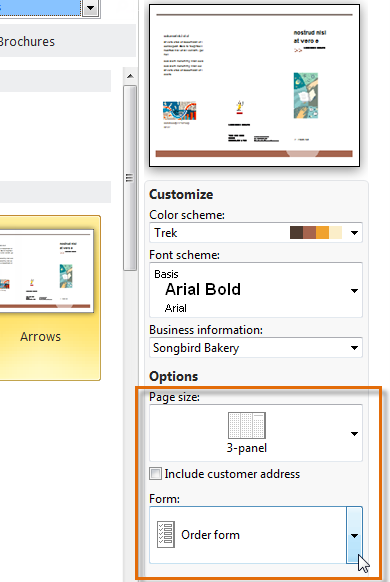 Additional options for a brochure template
Additional options for a brochure template
Creating blank publications
If you don't want to use a template or can't find a template that suits your needs, you can create a blank publication. Remember, when you create a blank publication you will have to set up page margins, add guides, and make all layout and design decisions on your own.
- To create a blank publication, click the New tab in Backstage view, then select a blank page size in the Available Templates pane.
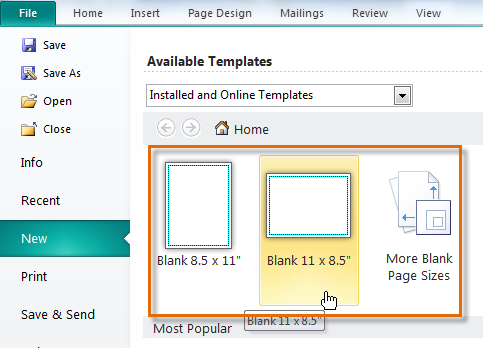 Creating a publication from a blank page
Creating a publication from a blank page
Customizing your publication layout
Whether you chose to create a publication from a template or from a blank page, you may decide to change the publication layout. Three components you can change are margins, size, and orientation. Although you can modify these settings at any time, you should be careful if your publication already contains objects like text, images, and shapes, as you'll have to adjust them to fit the new layout.
To modify page margins:
- On the Ribbon, select the Page Design tab, then locate the Page Setup group.
- Click the Margins drop-down command.
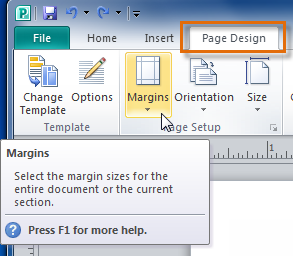 The Margins drop-down command
The Margins drop-down command - A drop-down list will appear. Select the desired margins.
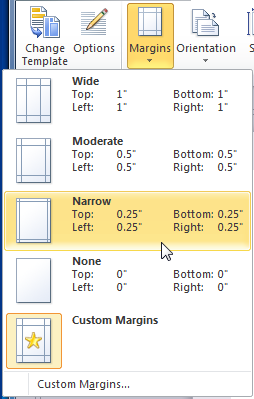 Margin width options
Margin width options - The new margins will be applied.
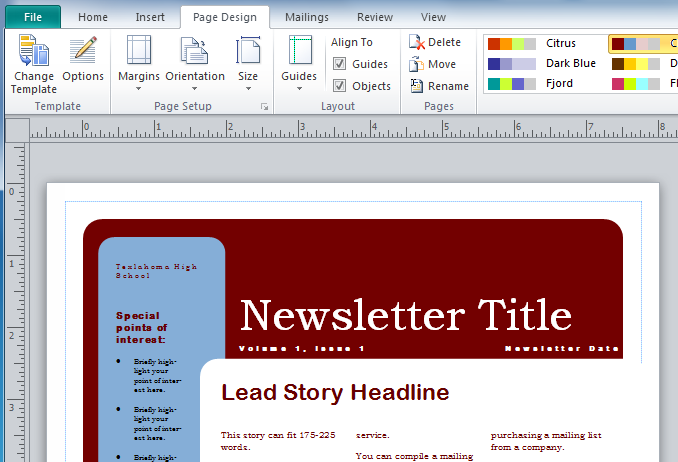 The new, narrower margins have been applied
The new, narrower margins have been applied
If you are not satisfied with any of the margin options, select Custom margins... to open the Layout Guides dialog box. There, you can specify margin widths.
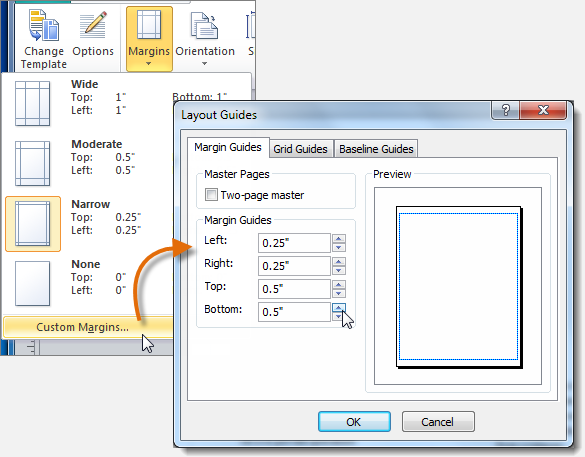 Setting custom margins
Setting custom margins
To change page size:
- On the Ribbon, select the Page Design tab, then locate the Page Setup group.
- Click the Size drop-down command.
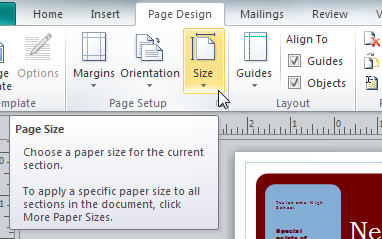 The Size drop-down command
The Size drop-down command - Select the desired page size from the drop-down list that appears. Remember, you should make sure your printer is capable of handling paper that size.
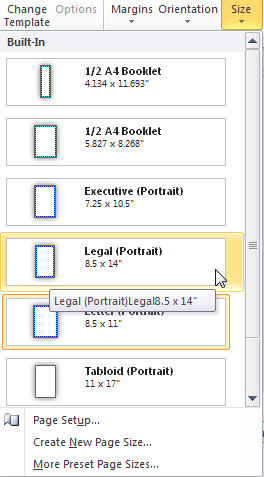 Page size options
Page size options - Your publication's page size will be changed.
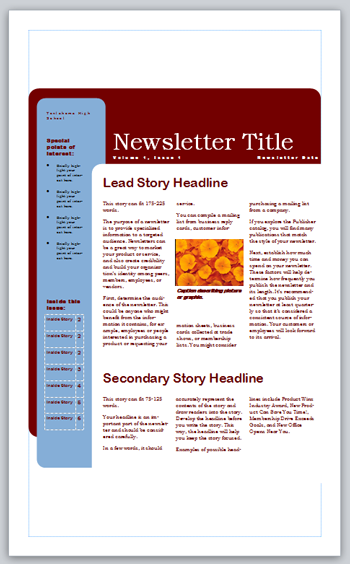 The publication, now on a larger page
The publication, now on a larger page
If the desired page size isn't included in the drop-down list, select More Preset Page Sizes... to view a larger list of page sizes.
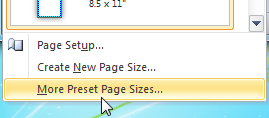 More page sizes
More page sizes
To change page orientation:
- On the Ribbon, select the Page Design tab, locate the Page Setup group, then click the Orientation drop-down command.
- Select Portrait orientation to make your publication taller than wide or Landscape to make it wider than tall.
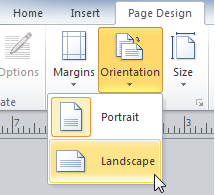 Page orientation options
Page orientation options - Your publication's page orientation will be changed.
Depending on the template you chose, changing the page orientation may have a negative effect on your presentation. While some templates work equally well in both orientations, others do not.
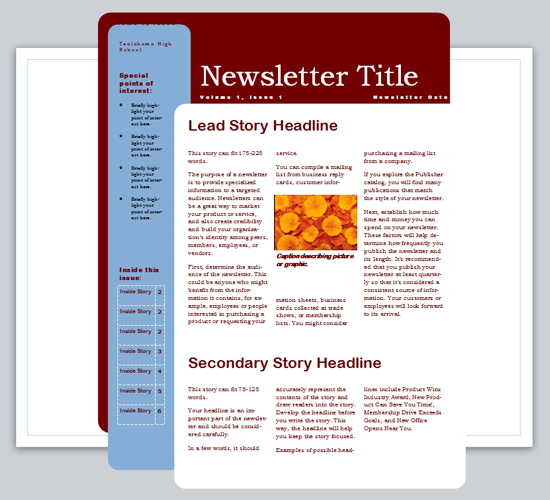 Objects in this template fit poorly with the landscape orientation.
Objects in this template fit poorly with the landscape orientation.
Changing or adding a template
If you create a publication from a template and later decide the chosen template doesn't quite suit your needs, you can always change it. You can also apply templates to publications that were originally created from blank pages.
To apply a new template to an existing publication:
- On the Ribbon, select the Page Design tab, then locate the Template group.
- Click the Change Template command.
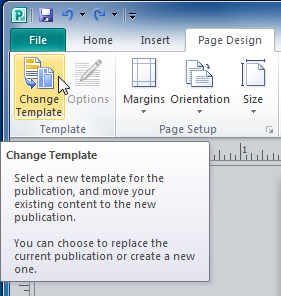 The Change Template command
The Change Template command - The Change Template dialog box will appear. Select a template to preview it in the Preview pane.
- Modify template options as desired.
- When you are satisfied with the new template, click OK.
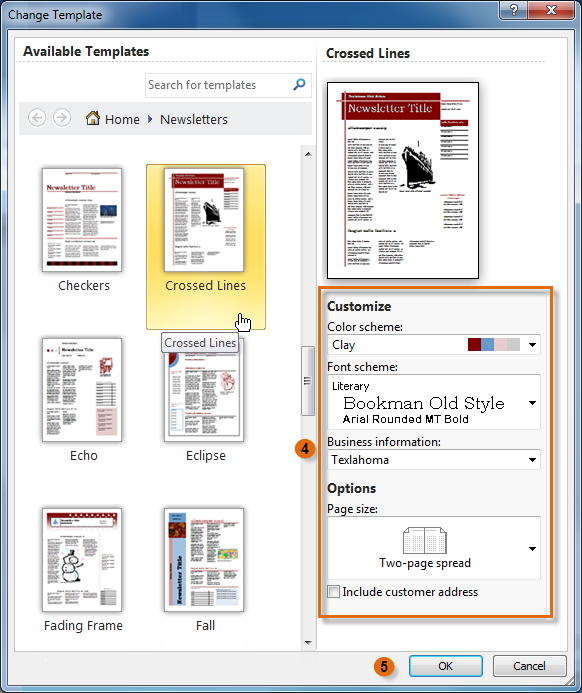 Selecting and modifying a template
Selecting and modifying a template - A dialog box will appear asking you how you wish to use the template. You can either:
- Apply the template to the current publication
- Create a new publication that includes the text and images you have added
- Click OK.
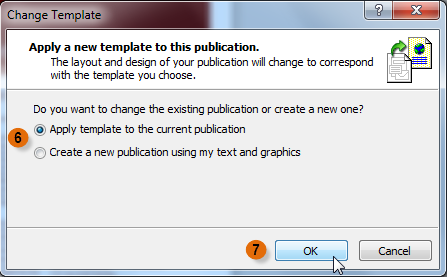 Template options
Template options - The new template will be applied to your publication.
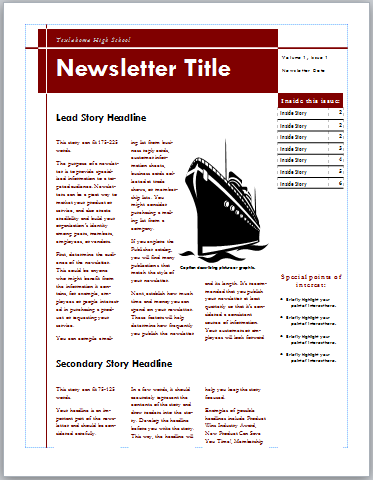 The new template
The new template
Adding, rearranging, and deleting pages
If you're creating a newsletter or another type of publication with multiple pages, you might find the Page Navigation pane useful. The Page Navigation pane gives you a way to view and scroll through the pages in your publication. It also includes features that let you add, move, and delete pages.
- To open the Page Navigation pane, click the View tab on the Ribbon, then locate the Show group. Select the Page Navigation check box.
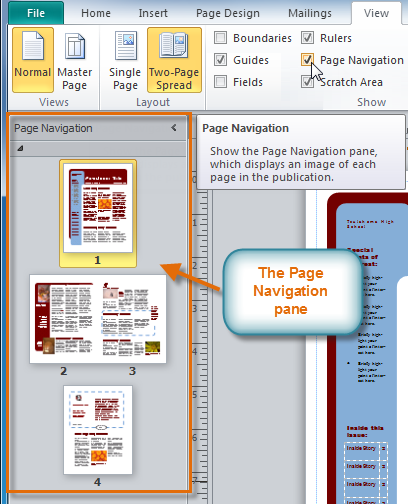 The Page Navigation pane
The Page Navigation pane
To add a new page:
- In the Page Navigation pane, right-click any page, then select Insert Page.
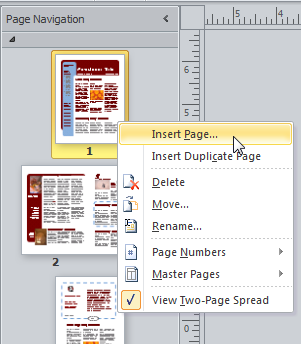 Inserting a new page
Inserting a new page - The Insert Page dialog box will appear. Specify the number of pages to insert and the location where you wish to insert them.
- Choose what will appear on the new pages. By default, the pages will be blank, but you can also choose to create pages that include one text box or pages that are duplicates of an existing page.
- Click OK.
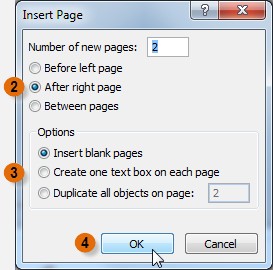 The Insert Page dialog box
The Insert Page dialog box - The new page or pages will be inserted.
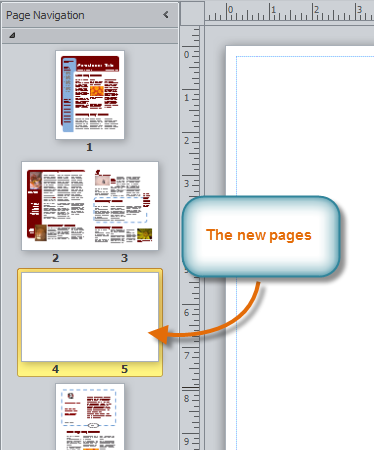 The new blank pages
The new blank pages
Depending on the template you're using, when you add a new page you may see a dialog box with page layout options.
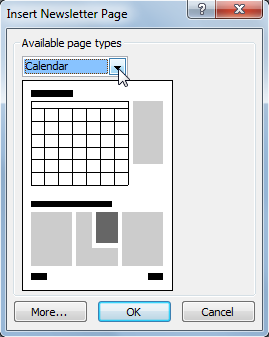 This Insert Page dialog box includes layout options
This Insert Page dialog box includes layout options
To move a page:
- In the Page Navigation pane, locate the page you wish to move.
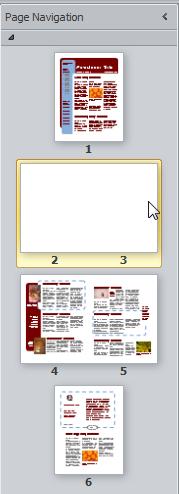 Selecting the page to move
Selecting the page to move - Click and drag the page to its new location, then release the mouse.
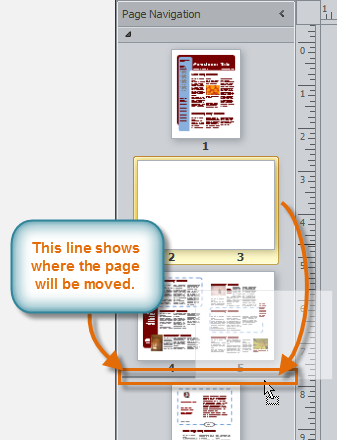 Dragging the page to its new location
Dragging the page to its new location - The new page order will be applied.
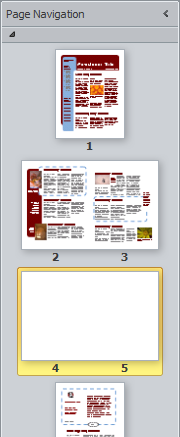 The new page order
The new page order
To delete a page
- In the Page Navigation pane, right-click the page you wish to delete, then select Delete in the list that appears.
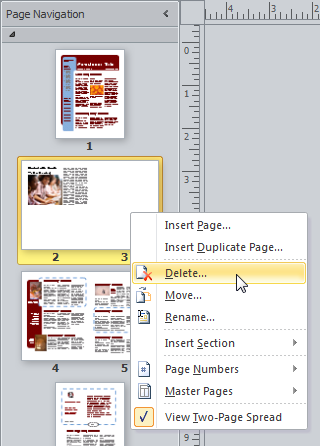 Deleting a page
Deleting a page
- If the page is part of a two-page spread, Publisher will ask if you wish to delete one or both pages. Make your selection, then click OK.
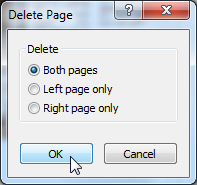 Choosing which pages to delete
Choosing which pages to delete - The page will be deleted.
Challenge!
- Open Publisher and create a new publication from a template. Be sure to review the template options.
- Modify the page margins to make them wider.
- Change the page orientation to see how it affects the layout of your publication.
- Add a new page to your publication.
- Move the page you just added so it is the first page in your publication.
- Close the publication without saving it.
/en/publisher2010/working-with-text/content/
How To Create A Publication
Source: https://edu.gcfglobal.org/en/publisher2010/creating-a-new-publication/1/
Posted by: sullivanwouniend1968.blogspot.com

0 Response to "How To Create A Publication"
Post a Comment